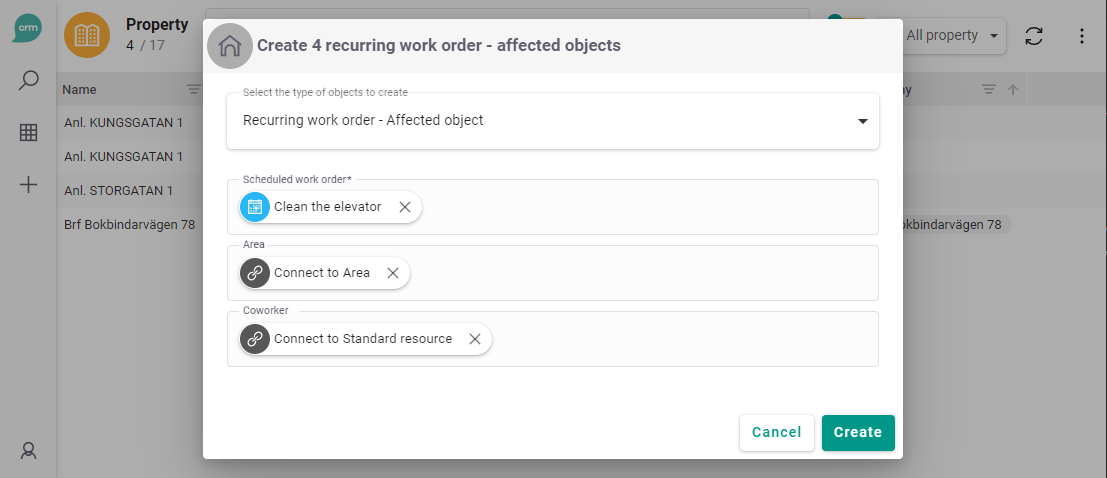How it works¶
The work order list¶
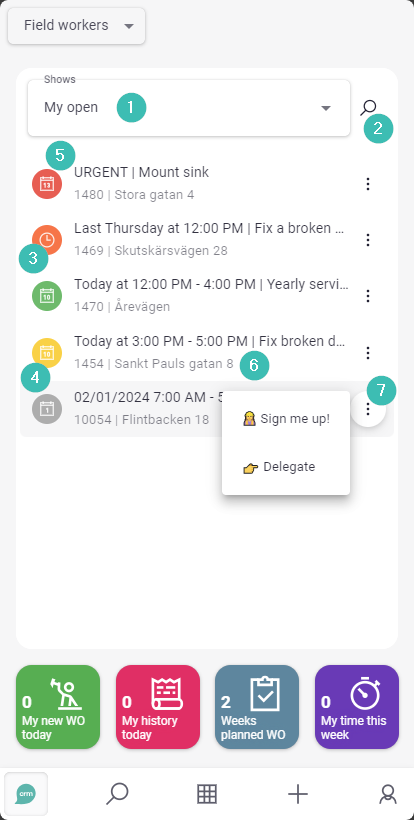 The first thing you'll see on the start page is the work order list widget. Here's how it works:
The first thing you'll see on the start page is the work order list widget. Here's how it works:
1. Filters¶
Filters are created in the work order table in the web client, just as you normally would. Configure the widget in Lime Admin to show the filters you want to use. Pro tip: try not to use more than one filter for active work orders since having more increases the risk of hiding work orders you don't want to hide.
2. Text filter¶
Search for any text string in all the text that's displayed. Just like a quick filter.
3. Color¶
The purpose of the color is to help the user prioritize. The basic design is that every work order should have some sort of end date (deadline or booking ends) and the priority increases the closer to this date the user is. Priority is thus not something static in this design. Please read section "Priority sets deadline" below.
The color is defined by the following logic:
- Dark red (urgent): Work order is marked as urgent (
urgent=true). - Red (delayed): Work order is delayed. For work orders with a booking this means the booking end time has passed and for work orders without booking the deadline has passed.
- Yellow (soon): Work order booking starts soon. For work orders without a booking the deadline is soon.
- Green (now): Work order booking has started and not yet ended.
- Grey (later): None of the above colors apply.
4. Icon¶
A work order can have three different icons:
- Error: It's urgent (
urgent=true). - Calendar: There's a booking made (
bookingstart is not null) - Clock: There's no booking made (
bookingstart is null)
5. Sorting¶
The list can be sorted in one and only one way. We recommend using the field sorting_field for sorting. It's populated with the following logic:
- Urgent or not
- How much delayed (or not) the work order is. Please note that "delayed" can refer to either
bookingstartordeadlinedepending on if there's a booking or not.
In order for the sorting_field to be populated with this logic, you must do some small configuration. You'll find how under Configuration.
If you choose to add another logic to the sorting field, that's fine. But please note that this logic follows the logic of the colors.
6. Preview info¶
The date of the work order is displayed in a easy-readable way (Yesterday, Today, Tomorrow, etc.). If there's a booking (bookingstart is not null), booking start and booking end is shown. If there's no booking (bookingstart is null), deadline is shown.
Each object has its Heading and Subheading. You define in Lime Admin what fields to show here. You can't change the order of the displayed fields.
7. Actions menu¶
Here's a good place to place actions related to planning and scheduling. For example "Set me up" or "Add to my day". A tip is to not place actions related to working with the work order here, for example "Start work order" or "Call tenant". This distinction separates planning from doing in the work flow.
Work order status¶
Each work order has a status field. To make it easier for the user, this field is updated using buttons at the top of the work order card. Dates for work order started and work order done are saved on the work order.

| 
|
| START is visible when Status is Not started. | CLOSE and SET TO NOT STARTED are visible when Status is Started. |
Report time and material¶
There's a neat tool to report time, material and any other stuff the user might want. Each "article type" gets its own tab and view, thereby making it possible to have different set of fields for time, material and expenses, for instance. Recently used articles show up below, so it's fast and easy to re-use previously created article rows. The tool can be customized to have just the set of tabs and fields you need.

| 
| 
|
| ADD ARTICLE shows Report time and material | You can add as many tabs as you want. Each tab can have a custom layout. In this example we use Time, Material and Other | RECENTLY USED is a quick way of logging articles the user used most recently |
Document widget (a.k.a. Add a picture)¶
This action makes it easy to take a picture or 20 without showing the document card. Minimum configuration needed. The feature is not tied to photo files specifically but usually this is the file a mobile user wants to add.

| 
|
| Click ADD PICTURE. | Choose whether to snap a new picture or upload existing picture(s). |
Link to limeobject¶
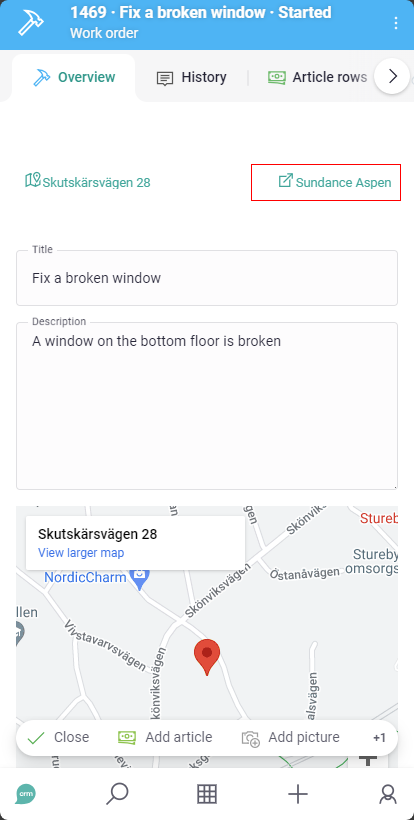 Since different work orders can be related to different limetypes (building, stairwell, apartment, etc.) at the same time, this handy feature shows a link to the limeobject it concerns. So the user doesn't have to look around on the card and try to figure this out.
Since different work orders can be related to different limetypes (building, stairwell, apartment, etc.) at the same time, this handy feature shows a link to the limeobject it concerns. So the user doesn't have to look around on the card and try to figure this out.
Work order location (a.k.a. Show on map)¶
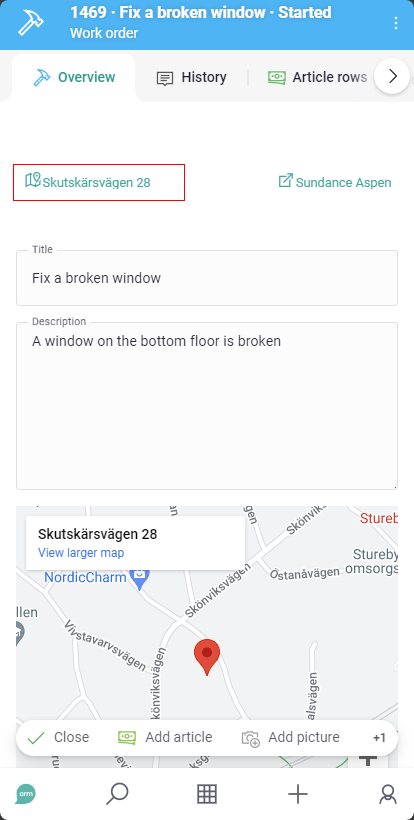 This link takes the address from the work order card and shows it on Google maps. It can feel a bit redundant if you are using Maps but you cannot remove it unless you remove Link to limeobject.
This link takes the address from the work order card and shows it on Google maps. It can feel a bit redundant if you are using Maps but you cannot remove it unless you remove Link to limeobject.
Priority sets deadline¶
When creating a work order, the user can set a priority. The only purpose of this priority is to make it easier to set an appropriate deadline. Nothing more, nothing less. For example: Priority 1: deadline=24 hours from now. Priority 2: deadline= 72 hours from now, etc. This means that once the priority has been set, it doesn't serve any purpose any more. If you want to "buy more time", you change the deadline, not the priority. That is why Priority only should be shown on cards and lists when creating a work order.
Form Protocol - Yet another checklist™¶
In order to make sure things are done and in the right manner, a protocol is often attached to the work order. The protocol says what the field worker needs to do and he/she can report and document in the protocol. The protocol is saved on the work order and can be easily accessed in the future. The customer easily creates the protocol templates in Lime Admin.

| 
|
| Set up the protocol | Use the protocol |
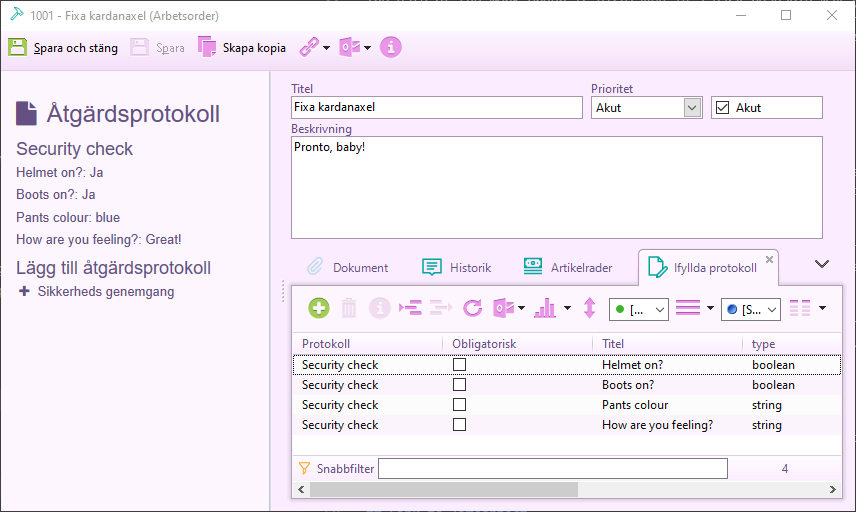
You can read more about Form protocol in the Form protocol documentation.
Resource planner¶
Drag and drop the work order to the designated coworker (resource) in a timeline fashion. Great for customers who work with a dispatch approach. Users can also add absence that will show up in the resource planner in a different color. What the resource planner mainly does is:
- Sets a coworker
- Sets a booking start time
- Sets a booking end time
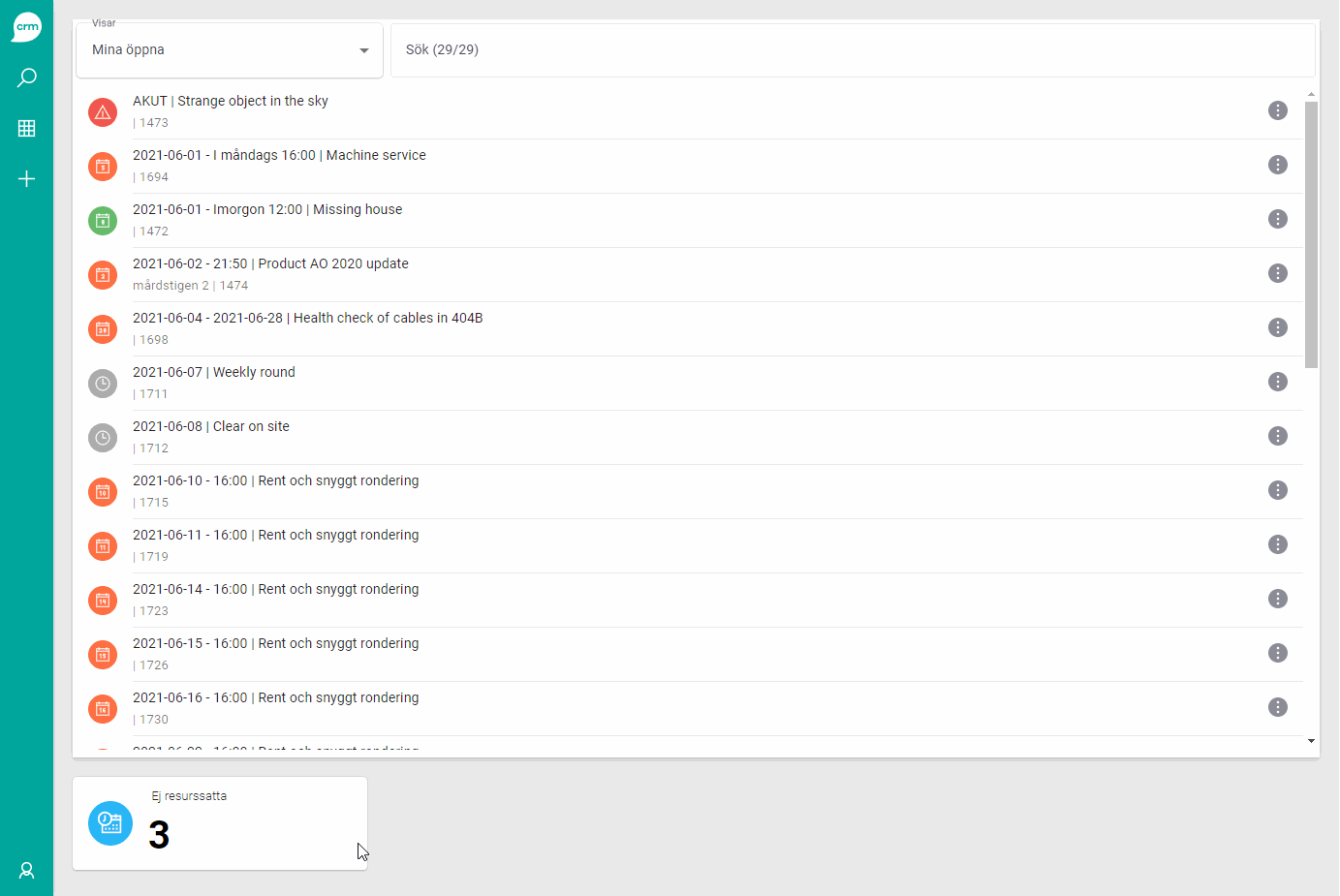
Recurring work order¶
By setting up recurring work orders, work orders will automatically be created for a given set of objects. For example: you might want to set up a schedule to cut the grass for 24 specific buildings every second week between March and September every year. Set up the schedule and work orders will be created automatically!
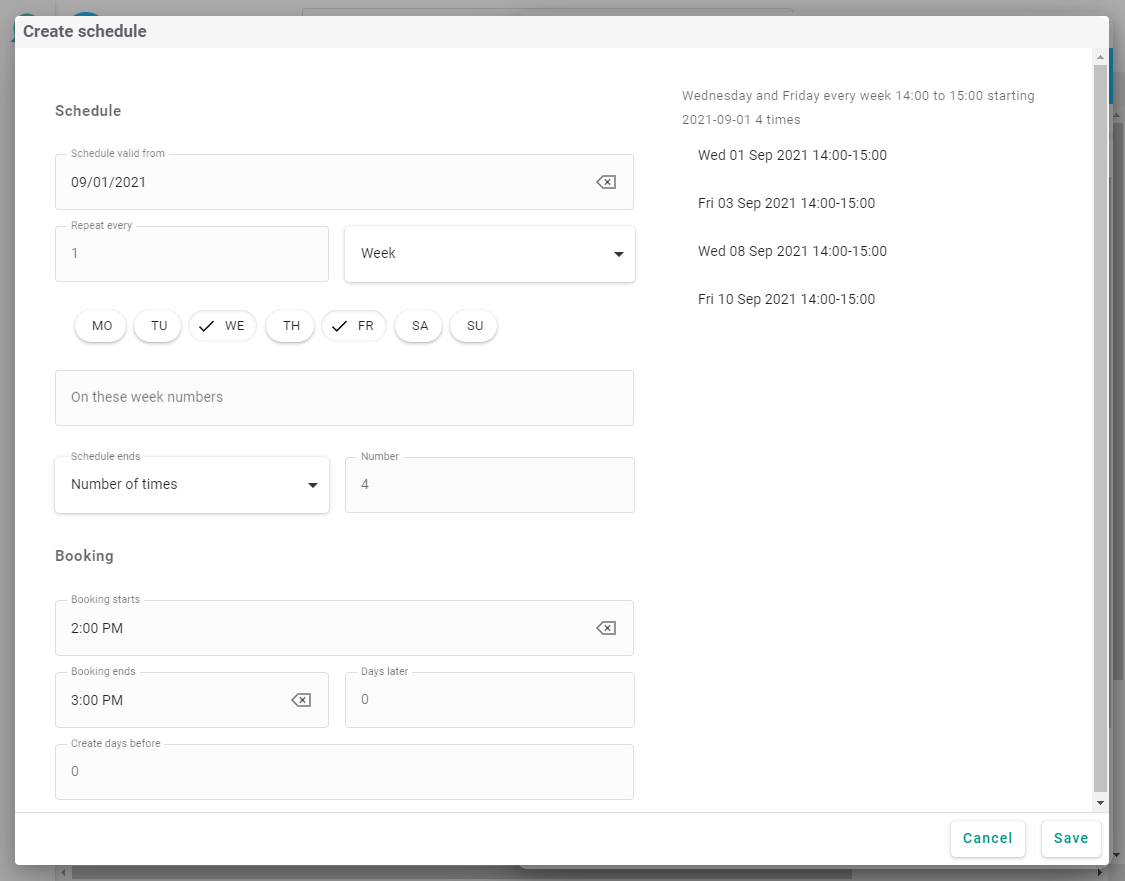
Attach wanted objects to the recurring work order by using the Bulk create feature.